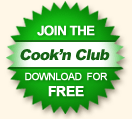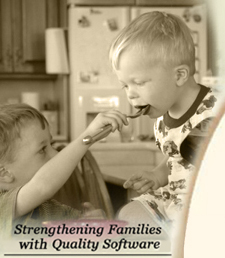Updating Cook'n
As an added bonus for Cook'n users, we provide a FREE update feature that allows you to download the latest updates of the product from our website. This update does NOT interfere with your recipes, but simply updates your Cook'n recipe manager with the latest features and enhancements. The update usually only takes a few minutes, and instructions for performing the update are listed below.
We recommend that you do a backup before performing the internet update or making other changes to your Cook'n program. To back up the recipes in Cook'n:
- Click on the Cook'n menu at the top of the screen (above the buttons) and choose Backup. In newer versions the option will be File>Backup
- Choose the location for the backup file (this can be a floppy drive or a location on your hard drive), give the file a name you'll remember, then click Open/Save.
Which versions of Cook'n can be updated online?
Any Cook'n product that is version 5.0 or later can be updated using the online update feature. To find out your version, click on the Help menu at the top of the screen (above the buttons).
Update instructions for Windows 95/98/ME users
- Log onto the Internet as you normally would.
- Start Cook'n and click on the Internet menu* at the top of the screen (above the buttons), and choose Update Cook'n. Follow the onscreen instructions and Cook'n will automatically download the update file and perform the update.
- After the download is complete, you'll be asked to close Cook'n and it will restart with the new changes.
*NOTE: If your version of Cook'n does not have an Internet menu, the Update Cook'n feature can be found under the Options menu.
Update instructions for Windows NT/2000/XP/Vista users
Make sure Cook'n is NOT running, click here
www.dvo.com/patch.html and download the three patch file per the instructions on that page.
Problems Updating Cook'n
When performing an internet update, Cook'n first downloads an update file, then when the download is complete a message appears asking you to close the program. When you close the program, Cook'n initializes the update that was downloaded. However, in some instances, Cook'n may appear to "freeze up" while downloading an internet update. If this happens, try the following:
- Wait 1-3 minutes to see if a "Download Complete" message appears. Check the task bar at the bottom of your screen to see if the "Download Complete" message is hidden behind another window. If you see the "Download Complete" window listed on the task bar, click on it to make it visible on the screen. Then follow the directions in the window to complete the update process.
- If no "Download Complete" window appears after waiting 1-3 minutes, AND if the progress counter has stopped incrementing, then the update process may be frozen. To complete the update:
a. Press the CTRL-ALT-DELETE keys once to bring up the Close Program/Task Manager window. Find Cook'n on the list of applications and shut it down using the End Task button.
b. Once Cook'n has been closed down completely, go to your C: drive and open the Cook'n folder, then find a file in the Cook'n folder called "install.exe". Double-click on this file and the update will be initialized. Follow the onscreen instructions to complete the update.
Top
Cook'n and Palm Devices
This is a legacy feature. Cook'n 6.0 to 7.014 will not work Palm devices using Palm OS v5 or higher.
The Cook'n program allows you to download recipes and shopping lists to any Palm-based handheld, giving you instant access to your recipes anywhere you happen to be.
Which versions of Cook'n work with Palm-based handhelds?
Any Cook'n products that are version 6.0 to 7.014 will interface with Palm-based handhelds. To find out your version, click on the Help menu at the top of the screen (above the buttons), and choose About. If you have an older version of Cook'n, please call our toll-free sales line at
888-462-6656 to find out about your upgrade options.
Problems downloading to your Palm device
When you download recipes and/or shopping lists to your handheld for the first time, the Cook'n software installs two components automatically. One of the components is the Recipe and Shopping applications that appear on your handheld. The other component is the conduit -- the mechanism that actually transfers data from your computer to the handheld.
A. I see the Recipe and/or Shopping applications on my handheld, but they're empty.
- Open Cook'n and select a recipe, then click the Options menu and choose Palm Pilot.
- Click the Download Data to My Palm Pilot Now button.
- Now exit the HotSyncŪ Manager by right-clicking on the blue and red circle icon (next to your clock in the bottom right hand corner of your screen) and choosing Exit.
- Start the HotSyncŪ Manager again by clicking Start>Programs>Palm Desktop>HotSync Manager.
- Place your handheld in the cradle and perform the HotSyncŪ function.
- Now...perform the HotSyncŪ function again.
- Remove your handheld from the cradle, click Applications and click Recipes. You should see your recipe listed on your handheld.
B. I DO NOT see the Recipe or Shopping applications on my handheld.
- Try the steps listed in question A first.
- If after following those steps you still do not have the new applications on your handheld, you can install them manually using the Palm Install Tool.
- Start the Install Tool by clicking Start>Programs>Palm Desktop>Install Tool
- Click the Add button on the Install Tool, and navigate to the Cook'n folder on your C drive. In this folder you'll see two files, "dvorecip.prc" and "dvoshopp.prc". Select one of the files and click OK, then repeat to add the other file.
- Once both files appear in the Install Tool window, click Done. Now place your handheld in the cradle and perform the HotSyncŪ function. This will install the applications to your handheld.
C. Additional Palm Troubleshooting
After you've tried all the steps in A & B above, check the following list of possible issues:
- Make sure that you have the latest versions of HotSync Manager and Palm Desktop software. If your Palm is not brand new, you may need to update these programs in order to synchronize Cook'n with your Palm. Please visit Palm's website or your handheld maker's website for updating instructions.
- Make sure you only have one User Name for your Palm handheld. To check this, open the Palm Desktop application on your computer, and in the upper right corner, click the down-arrow next to the User field and choose Edit Users. Make sure that your name is only listed once. If there are multiple spellings of the same name, you need to delete the other user names. BEFORE DELETING USER NAMES, FIRST CHECK EACH USER NAME to determine which one contains your current data, then delete any others.
- Verify that the Cook'n conduits are installed in your Hotsync Manager. To check this, right-click on the Hotsync Manager icon in the lower right corner of your screen, then click Custom. In the list of conduits you should see one called "DVO Recipe Update" and "DVO Shopping Update". If not, follow the steps below to reinstall the conduits:
a. Click Start>Find (or Search)>All Files or Folders and type "dvorecipe" in the name field and click Find Now.
b. It should find a FOLDER (not a file) called "dvorecipe". Delete this folder.
c. Now search for a folder called "dvoslist" and delete it.
d. Now follow instruction set A listed above and the conduits will be reinstalled.
- If your Palm handheld has a memory stick, make sure the Recipe and Shopping application are NOT installed on the memory stick. If so, delete the applications and reinstall them in the main memory of the Palm (see the instruction set B above).
Where can I find the Cook'n on the Go User Manual?
The User Manual for Cook'n on the Go is on the CD. To view this file, run Windows NotePad by clicking Start>Programs>Accessories>NotePad. From Notepad, click File>Open and select the "manual.txt" file on the Cook'n On the Go CD.
Top
Using Cook'n
Following are some common questions about using the Cook'n software.
Tutorial Demos
The Following are a few online demos we have put together to show you how to use Cook'n.
Main Demo
Recipe Entry Demo
Creating & Moving Recipes Demo
Adding New Ingredients Demo
Adjusting Serving Sizes Demo
Abbreviating Units Demo
User Manual & Online Help
Each Cook'n product comes with a User Manual and Online Help.
- The User Manual is an electronic file located on your CD itself. You can also download it by clicking on this link, Getting Started Guide. It provides information on installation and many basic operations (Cook'n on the Go users see the Cook'n and Palm Devices section for information on you user manual). Note: If you've updated your Cook'n program using the online update feature, some instructions in the User Manual may be out of date. Please refer to the online Help for up-to-date instructions.
- The Online Help can be accessed from within Cook'n by clicking on the Help button. This contains additional information and instructions for using Cook'n. When you perform an internet update from a previous version, you will also recieve updated online help information.
Interface Changes
After performing an Internet update of Cook'n, you may notice some subtle interface changes. While we apologize for any confusion this may cause, we're attempting to make the program easier to use and hope the changes won't be too confusing!
Where did my Meals button go?
In the latest version of Cook'n, we've merged the Meals functionality into the Recipe section to simplify
Menu Planning. Previously, Cook'n had a separate Meals section where you would create a "meal" (combining recipes and other food items that make up a complete meal). To simplify the process, we've removed the meals section and added that functionality to the Recipes feature.
So, to create a meal in Cook'n, simply create a new cookbook call "My Meals" or something similar, then create a new chapter and new recipe for the meal you want to create (like "Lasagna Dinner"). But in this "Lasagna Dinner" recipe, instead of adding a list of ingredients, click the Add Recipe button and put together the recipes you want for that meal along with any other individual food items that go with it. You can then use these meals for planning weekly menus, etc.
Where's the Camera icon to view pictures?
In the latest version of Cook'n, the camera icon has been removed. You can now view pictures of the recipes by opening a recipe, then clicking on the new Picture tab on the right of the screen.
Alphabetizing chapters
There is not currently an automated way to alphabetize chapters in your cookbooks. However, many people have requested the feature and we plan on adding it soon! Until then, here's one way to accomplish it:
- Create a new cookbook
- Drag chapters from your current cookbook to the new cookbook in the order that you want them.
Running Cook'n without the CD
NOTE: These instructions do NOT apply to Cook'n versions 6.9 or higher, which will run automatically without the CD. See the Updating Cook'n instructions to get your version updated so that it will run automatically without the CD!
Cook'n asks you to insert the CD each time you run the program, because it keeps the photos and video clips on the CD to avoid taking up too much space on your hard drive. However, if you don't mind not having the photos or video clips, you can set up the program to run without the CD. To do this:
- Insert the Cook'n CD into your CD-ROM Drive.
- Click on the Quit button in the window that automatically appears.
- Use Windows Explorer to copy the "cook_nid" file from the CD to the root of your C drive (right-click on the My Computer icon, choose Explore, then click on the CD-Drive in the left half of the window to see the files on the CD; find "cook_nid" in the right half of the window, then drag it from the right side and drop it on your C drive in the left half of the window).
- Take the CD out of your CD-ROM drive.
- Run Cook'n by clicking Start>Programs>DVO Software Library>Cook'n.
- Click OK when it notifies you that the CD is not in the drive, but do not insert it.
- Click Yes to choose a different drive.
- Select your C drive and click OK. Now Cook'n will run without the CD from now on.
NOTE: If you have lots of disk space and would like to see the photos and video clips without using the CD, then follow the steps above and also copy the "Pictures" and "Tips" folders and all their contents from the CD to the root of your C drive.
Moving/deleting recipes within Cook'n
Cook'n will allow you to copy recipes from one location to another by simply dragging and dropping the recipe into the desired location. This will not move the recipe, but will simply place a copy of the recipe into the desired location.
Deleting Recipes, Chapters, or Books from Cook'n
To delete something from your recipe data base in older versions of Cook'n:
Simply drag and drop it into the waste basket on the right hand side of the 'Recipe Bookshelf.' Cook'n will ask you if you want to delete the selection. Click on 'Yes' and it will be gone.
To delete something from your recipe data base in newer versions of Cook'n:
Simply highlight the Cookbook, Chapter, or Recipe you want to delete. Then click on the corresponding "delete" button above the list of the type of item you want to delete. Cook'n will ask you if you want to delete the selection. Click on 'Yes' and it will be gone.
Transferring recipes between computers
Cook'n provides import/export features that allow you to transfer recipes from one computer to another. Here's how it works:
- Select the Cookbook you would like to export, then click File>Export Data>Cook'n Recipe File
- Choose the location where you would like to export the file (like a floppy disk), then give the file a name that you'll remember and click Save.
- At the destination computer, insert the floppy disk with the exported file on it, then in Cook'n click File>Import>Cook'n Recipe File.
- Navigate to the floppy drive and select the import file, then click Open. This will import the cookbook to the new computer.
NOTE: For the recipes to transfer successfully from one computer to another, the Cook'n programs on both computers should be updated to the most current version BEFORE transferring the recipes (see the Updating Cook'n section for details). This will ensure that the file formats are the same and that the recipes will be transferred properly.
Backup/Restore
Cook'n allows you to backup your entire recipe database (including any new recipes you've added) in case something happens to your recipe files. If you have updated your Cook'n to the most current version (see the Updating Cook'n section), then the program will do these backups automatically. However, if you're entering lots of new recipes into Cook'n, it's a good idea to backup to a floppy disk or other removable media so that you have a safe copy in the even that your computer blows up. There are 2 options to do this: Backup/Restore or Export Recipes.
To perform a Backup/Restore:
- Click on the File menu and choose Backup.
- Select the location for the file, and give it a name you'll remember, then click Save.
- To recover recipes from a Backup file, click the File menu and choose Restore.
- Navigate to the backup file, select it and click Open. This will restore your recipes to the way they were when the backup was performed.
NOTE: For the recipes to restore successfully, Cook'n should be updated to the most current version before performing the Restore function (see the Updating Cook'n section for details). This will ensure that the recipes will be restored properly.
To Export Recipes:
- Highlight the cookbook/category/recipe that you want to backup.
- Then open the file drop down menu.
- Then the Export menu.
- Then Cook'n Recipe file.
- Then save the file to your desktop.
- Then you can copy the recipes to a External Hard Drive or CD or Flash Drive. All you need to do is create a folder from your desktop labeled recipes, move the recipes in there and then copy it to your save source.
This method is simple and fast and every time you add a new recipe you can save it right there.
Top
Printing
Occasionally a printer may not recognize the font style which was selected from within Cook'n. This is not a common problem, and fortunately it is easily fixed.
Try printing from Notepad. (Start>Programs>Accessories>Notepad). If you get any kind of error while attempting to print from Notepad then there is a problem with either your system or your printer. (Contact your hardware provider for assistance.)
If you can print correctly from Notepad and if the printer is printing gibberish or if your computer is crashing when you click on Print in Cook'n:
- Open the recipe or the list of recipes you desire to print.
- Click on the 'Print' button
- From the print menu Click on the 'Head Font' button.
- Choose a common font style such as Times New Roman or Arial.
- Click on 'OK'
- Click on the 'Body Font' button.
- Choose a common font style such as Times New Roman or Arial.
- Click on 'OK'
If this doesn't provide satisfactory results then your next best option would be to save all the recipes you want to print to a disk or to our hard drive, then open a word processor and open the file you saved from within the word processing program. This will allow you to modify the recipes in whatever manner you wish.
If the printer is not doing anything:
Make sure the printer is hooked up right and the printer default settings are set correctly. If it still doesn't work try changing the fonts (see above).
Prints Too Big or Too Small.
Sizes for fonts of one style are usually different than for another style. For instance, a font size of 15 in Times New Roman is much smaller than a font size of 15 in Thunderbird BT. This is due to the difference in font styles.
You can change the size of the fonts from the print menu by choosing the HEADER FONT and the BODY FONT buttons. If this doesn't provide satisfactory results then your next best option would be to save all the recipes you want to print to a disk or to our hard drive, then open a word processor and open the file you saved from within the word processing program. This will allow you to modify the recipes in whatever manner you wish.
Printing to an Text File
To print to an Text file, bring up the recipe or list of recipes in the 'Recipe Bookshelf' and click once on the 'Print' button. Make sure you are printing the correct list and then choose OK' when Cook'n asks if you want to print the entire list. Then make sure the TEXT FILE option is checked down in the left hand corner of the print menu. Choose 'Print'. Choose a name and a location for the file. Click on 'Save'.
Downloading Recipes
We offer many recipes that can be downloaded from the DVO website (see the
Recipe Archive). In addition, Cook'n can import other recipe files on the internet that are in .dvo (Cook'n), .txt (MasterCook v.6), or .mm (MealMaster v.8) format. You can search the internet for thousands of recipes that are available in the MealMaster format.
To import the downloaded recipe file into Cook'n just open Cook'n then click on file, import, (choose the type of file you downloaded). In the Import Data screen browse to where the file is saved, select it, and click on Open.
Cook'n Favorites CD
The Cook'n Favorites CD is a sampler of 150 of our most popular recipes, and is included with the Recipe Card packages you can purchase at many major retail stores. It allows people who purchase our Recipe Cards to try out the program and see how easy it is to manage recipes using Cook'n.
Why can't I add more than 10 recipes to Cook'n Favorites?
Because the Cook'n Favorites CD is just a sampler and is included for free in the Recipe Card package, it does not have the full capabilities of the regular Cook'n products. However, for only $9.95, customers can purchase a code to unlock the Favorites program to the full version, and put in as many recipes as they like (see
the Cook'n Favorites page for order information).
Multiple Cook'n CDs
The Cook'n products all use the same core recipe manager "engine", and are designed to work together if you purchase more than one. They will install all the recipes in one database so that you can access them all at any time.
So after installing your first Cook'n CD, when you put in a second CD the program will recognize that additional recipes are available, and it will ask if you would like to add these recipes to Cook'n. Click Yes and the additional recipes will be added to your existing ones.
If you get an error that says "There is not enough free disk space. You need at least 20MB of free space to perform this operation." all you need to do is update your existing program to the latest version. Once you do that just enter your new CD and the correct installation screen should pop up. For instructions on how to update your current version just
click here.
Tickler
The Tickler program is a fun calendar that lets you input important dates like birthdays, anniversaries, etc. and will then remind you of those upcoming events. You get a free 6-month trial version when you register your Cook'n program.
My trial version of Tickler is gone. How can I get it back?
To start your Tickler trial period again:
- Click Start>Run and type "d:\gift\setup.exe" (where "d" is the letter of your CD-ROM drive)
- Click 'OK'.
Trouble Using Cook'n on Windows Vista or Windows 7
If you are using Cook'n on the new Windows Vista Windows 7 operating system there are several problems that may rarely occur in certain configurations. It's is best that Cook'n is installed as the Administrator. If Cook'n won't run and you are signed in under a Guest profile try right clicking the Cook'n icon and select 'Run as administrator'.
Problems when minimizing Cook'n in Windows Vista and Window 7
Several of our Cook'n user's that are using the new Windows Vista or Windows 7 have had a problem when minimizing Cook'n. Instead of shrinking it down to the task bar at the bottom Cook'n just disappears. The Cook'n program is still running but can't be seen. There are a couple of ways to bring Cook'n back. The Alt-Tab is the standard way, and is still available in Vista. Also you can Right-Click on Cook'n, click Properties> Shortcut> Run and change it to Maximized. However, Vista's new alternative version (and keystokes) may interest a lot of people. See your tasks and windows in 3D and switch between them. Hit the Win key + Tab. Both of these should bring Cook'n back.
Windows Vista and Windows 7 Compatibility
Cook'n Recipe Organizer version 8.2 is compatible with both Windows Vista and Windows 7.
Entering the Degree Sign
To add the degree sign to your recipe, just hold down the Alt key and type 0176 in the number pad to the right of the letters on your keyboard. If you type the numbers with the number keys above the letters on your keyboard then it won't work. So the degree shortcut is Alt+0176.L
Top
Error Messages & Problems
If you encounter an error message or problem while installing or using Cook'n, write down the error message and refer to the listings below for instructions on what to do.
"Codebase" errors (-200, -20)
There are two possible reasons that Codebase errors would occur:
You've accidentally opened 2 instances of Cook'n at the same time.
When two instances of Cook'n are running at the same time, you'll get the Codebase errors and see two Cook'n programs listed on the task bar at the bottom of your screen.
To find out if this is what's happening, just insert the Cook'n CD without doing anything else (DON'T click on any icons), and let the program start up automatically on it's own. If it starts up and runs without any errors, then this was your problem. You can avoid accidentally starting Cook'n twice by simply inserting the CD when you want to use the program, and letting it start on its own.
Something has caused one of the database files to become corrupted.
Codebase errors also indicate that one of the database files has become corrupt. Most of the time this happens when the software is terminated abnormally (such as a power outage). The good news is that the latest version of Cook'n which you can download off the internet for free prevents this from happening.
Unfortunately, sometimes option 1 below doesn't fix the corrupted file. In order to get it working again, you must replace the corrupted file with a good one. You have several options at this point, but first it's important to try to recover any custom recipes you've already put in Cook'n.
IF YOU'VE INPUT YOUR OWN RECIPES, you need to find the most recent backup file that should have your custom recipes in it. Click on Start>Find>Files or Folders (or it could be Start>Search>All Files and Folder) and type "*.ck9" in the find field. This will bring up any backup files on your computer. Locate the most recent one and copy it to a floppy disk for safekeeping. Then you can proceed to the next steps.
Here are the options for fixing the Codebase errors:
1. This is a new fix for codebase errors. Just follow these directions:
A)
Click Here to visit the WhiteTown website and download the first file available, (cdbfwgui.zip) and install it.
B) Open that program (Start, Programs, CDBF, CBF Viewer&Editor).
C) Within that program click on File, Open. Browse to your Cook'n directory (probably in c:\program files\dvo\cook'n) and open all of the files that end in .dbf (they will probably have the new program's icon next to them).
D) You will get a message that says the program detected errors in some of the files, just click OK.
E) Once all the .dbf files are open, close them and the program.
F) Open Cook'n and it will say it is rebuilding the database.
Once finished, you should be able to access your recipes without the error messages.
2. Restore the backed up files
This is ideal. It is very easy to do. However, it requires that your data has been backed up at some point or another. To find out, click Start>Find>Files or Folders. Type "*.ck9" and click the Find Now button. If your system can locate a backup file, you are in business. Re-install Cook'n to get it working again (see instructions below), and then run Cook'n and click Cook'n>Restore and select the .ck9 file you found earlier.
3. Re-install Cook'n
This is very easy to do, but any recipes that you may have entered will be lost. To reinstall Cook'n:
A) Insert the Cook'n CD in your CD ROM drive.
B) Click the Quit button in the window that automatically pops up.
C) Click Start>Run and type "d:\setup.exe" (where d is the letter of your CD drive).
D) Click OK and follow the on-screen installation instructions.
E) It will recognize that Cook'n is already on your computer and ask if it should "over-write existing recipe data." Click Yes.
F) Once the installation is complete, run Cook'n and you should be error-free.
4. Selective Install
This is a little more complex. It is difficult to explain so your best bet is to sign onto online chat by clicking on the "operator online" button at the top of this page or call the tech support line at 801-492-1290 and we can walk you through the steps. This is a good option for those who have never backed up but have entered a lot of data that they do not want to lose.
NOTE: To avoid seeing Codebase errors in the future, we recommend that you make sure to download the latest version of Cook'n off the internet from time to time. See the Updating Cook'n section for more details. Also, it is a good practice to backup your data frequently. It takes less than a minute in most cases to save a backup file to your hard disk, but it can save you hours of work if something goes wrong!
When I view a recipe the directions part is just one long line.
Some users running Windows XP will experience this problem. Luckily there's a quick solution. Just follow these steps:
1) Click on Start>Programs>DVO Software Library> then RIGHT CLICK on "Cook'n" and choose properties
2) In the properties screen click on the Compatibility tab.
3) Uncheck where it says "Run this program in compatibility mode for:" and at the bottom where it says "Turn off advanced text services for this program"
4) Click on OK
The next time you open Cook'n the issue should be resolved
No Sound During Video Clips
"Fatal Exception"/"Illegal Operation" errors
These two seemingly unrelated problems actually stem from the same issue. Cook'n provides introductory video clips and helpful hints using the MPEG video format. If you experience the problem of no sound during the videos, OR if you're getting Fatal Exception or Illegal Operation errors when trying to use certain features of Cook'n, then the problem is most likely your MPEG video player.
A low-quality video player will render the computer system unstable after it attempts to play the introductory videos in the Cook'n software. To resolve this, we have included a top-of-the-line XingMPEG Player on the Cook'n CD. To install it:
- Insert the Cook'n CD and click Quit when the window automatically pops up.
- Click Start>Run and type "d:\pictures\setup.exe" (where d is the letter of your CD drive).
- Click OK and follow the on-screen installation instructions. When complete, it will ask you to restart your computer.
After restarting your computer, run Cook'n and you'll see great video and sound, and no more errors.
"Cannot find the file." errors at bootup
Some users may encounter the following error messages when starting up the computer:
"Cannot find the file 'Cook'n' (or one of its components). Make sure the path & filename are correct and that all required libraries are available."
To get rid of this message:
- Click Start>Run, then type "win.ini" in the blank and click OK.
- In the Notepad window that appears, you should see a line of text that says something like "Run=c:\Cook'n\register.exe".
- Delete this line and then click File>Save and File>Exit.
Usually this will resolve the problem. If you still get the errors try this:
- Click Start>Run, and type in "msconfig" in the blank and click on OK.
- In the System Configuration window that comes up click on the "startup" tab towards the right.
- That will bring up a list of items. Look down the list for an item named "Register". If you find one uncheck it then click on Apply then OK
Can't Email Recipes
"Socket Error"
Cannot find IP Address
If you are attempting to register, update Cook'n or email recipes using Cook'n, you might encounter a "Socket error" or "Cannot find IP address" error. This error means one of the following:
- You are not currently connected to the internet. Make sure that you are connected (open a browser and see if you can go to a website like www.dvo.com).
- If you receive a email socket error it means cookn is being denied access to the internet. The most common reason for this is a firewall. If you have a firewall you will need to tell it to give cookn permission to access the internet. You will most likely need to reboot for the changes to take effect.
- If you ARE connected to the internet and you're still getting the "IP Address" error while attempting to update or register your software, then something is blocking the internet access to Cook'n. If you have firewall software, make sure it is set to allow Cook'n to access the internet. Many popular antivirus programs have a built-in firewall, so you may need to disable the antivirus software to allow Cook'n to access the internet.
I'm not getting a socket error, but my emailed recipes are not being received by the recipient.
If you're emailing recipes using Cook'n, but the recipient is not receiving them and you're not getting any error messages, then the problem may be your ISP. Some ISP's like America Online, do not allow third party email. Here's an alternative method for emailing Cook'n recipes:
- Open the recipe you want to email, and click on the View tab so that all the contents of the recipe are showing.
- With your mouse, click and drag from the top of the recipe to the bottom, so that the entire recipe is highlighted.
- Right-click and choose Copy from the drop list.
- Open a new email message in your normal email program, then right-click in the body of the message and choose Paste. This will paste a copy of the recipe into your email message, and you can then send it to the recipient.
- If you want to email more than one recipe, drag and drop the recipes into the "recipes I want to print" category. Then hit the print button. Select to print to a text file. Attach the text file to your email.
"CTL3D32.dll" errors
The Cook'n software uses a file that is already on your computer called CTL3D32.DLL. As the message states, the version of this file on your computer is incorrect. The correct version of this file was mistakenly replaced when you installed some other program. The good news is that it can be fixed very easily.
To fix this problem:
- Close out of all applications
- Click Start>Find>Files or Folders (or it may be Start>Search>All Files and Folders
- In the "Named:" field, type "ctl3d32.dll" and click "Find Now."
- The computer should locate one of these .dll files in the "C:\WINDOWS\SYSTEM" folder (there may be multiple copies of this .dll file, but you only need to be concerned about this one).
- Click on the file with your right mouse button and choose "Delete"
- Now, re-install your Cook'n software. The Cook'n installation program will recognize that the ctl3d32.dll file does not exist and install the correct version. When re-installing Cook'n, follow these steps:
a) Insert the Cook'n CD in your CD ROM drive.
b) Click the Quit button in the window that automatically pops up.
c) Click Start>Run and type "d:\setup.exe" (where d is the letter of your CD drive).
d) Click OK and follow the on-screen installation instructions.
e) **It will recognize that Cook'n is already on your computer and ask if it should "over-write existing recipe data." Click NO!!**
f) Run Cook'n...and you should be error free.
Top
Buttons Oversized or Text Too Large
If you find that some of the buttons in Cook'n appear oversized and out of place, or the text in the buttons is unusually large, then you need to adjust your monitor settings. The two aspects of your monitor settings that you'll want to adjust are the Fonts and screen resolution. To do this:
- Click Start>Settings>Control Panel.
- Double-click the Display icon.
- Click the Settings tab.
- If your screen resolution is 640x480 pixels, you should change it to 800x600.
- Click the Advanced button and change the Fonts setting from Large fonts to Small fonts.
Nothing Happens
Program is minimized on task bar
Occasionally users may insert the Cook'n CD to install the program, and nothing happens. If this is the case, the autorun may be disabled on your machine. To start up the installation process:
- Click on the Start button and choose Run.
- Type "d:\setup.exe" and click OK (where "d" is the letter of your CD-ROM drive).
Cook'n starts up, but is minimized on the task bar.
Users of Windows XP or 2000 may occasionally find that when they start Cook'n, the program starts up but is minimized on the task bar at the bottom of the screen. To get the program up on the screen, right-click on the minimized program and choose Maximize.
Not Enough Disk Space
If you're running Windows 2000 or XP, these errors occasionally happen when installing a second Cook'n CD to your system (even though you have plenty of disk space). To resolve this:
- Close out of Cook'n, then go to www.dvo.com/patch.html and download the patches per the instructions on that page.
- Next, open Cook'n and perform an internet update to get the latest version of the program (click on the Internet menu and choose Update Cook'n, then follow the onscreen instructions).
- Once updated, insert the next Cook'n CD you have (which is not yet installed) and if you still get the Disk Space error, just click OK and disregard it.
- Copy the file "import.dvo" from the new CD to the root of your C drive (you can right-click on My Computer and choose Explore, then click on the CD drive on the left side of the split screen. Then locate the import.dvo file on the right and drag it over and drop it on the C drive to copy the file).
- From Cook'n, click on the Options menu and choose Import Data. Then navigate to the C drive and click on the import.dvo file and click Open. This will import the recipes to your Cook'n program.
- Repeat steps 3-5 for all the other Cook'n CDs you have, and you'll have all of the recipes installed.
Nutritional Analysis Not Accurate
One of the most exciting features in Cook'n is the ability to analyze recipes and menus for nutritional information. You can see nutritional information for the recipes that are already in Cook'n, as well as recipes you enter yourself. However, as smart as Cook'n is, it can only make the calculations based on the accuracy and completeness of the information that it has to work with. So, to get a proper nutritional analysis, you need to:
- Make sure that all the units used in the recipe(s) (ie. cups, teaspoons, etc.) are units that Cook'n recognizes. The units Cook'n recognizes will come up automatically as you type in the Unit field of a recipe. If you put in your own abbreviation for a unit (like "teasp."), Cook'n will NOT know how to calculate the nutritional information because it won't recognize the units you've entered. (You can add your own units to Cook'n, but you must click the Units button and add a new unit here, along with the other information Cook'n needs so that it knows how to calculate the new unit).
- Make sure that all the ingredients used in the recipe(s) (ie. flour, butter, etc.) are ingredients for which Cook'n has nutritional information. The ingredients that come with Cook'n contain nutritional information already, and will come up automatically as you type in the Ingredient field of a recipe. If you add a new ingredient, you must also input the nutritional information for that new ingredient so Cook'n has something to calculate. (To do this, click the Foods button, type in the name of the ingredient you want to add, and then either add a new brand to an existing ingredient or add a new ingredient and the appropriate brand information).
- If after checking items 1 & 2, you're still not showing 100% accuracy on the nutritional analysis (it shows the percentage at the bottom of the analysis window), then scroll the shopping list to the right and see which items are not computing. These will list a * instead of values under each nutritional category. Click on the brand name for the item that is not computing, and see what package size is listed. If the package type for the brand is different than the unit called for in the recipe, Cook'n needs to know how to convert it. For example, if the package size for Kraft Parmesan Cheese is listed as a "4-ounce package" but your recipe calls for 1 package, then Cook'n won't be able to compute it properly. There are two ways to resolve this. You can either change the recipe listing to call for "1 4-ounce package" OR you can add an equivalent in the brand info window. In the equivalent section, type 1 and "package" in the Volume line, and then 1 "4-ounce package" in the Weight line. This tells Cook'n that 1 package in the recipe really means 1 4-ounce package, which it has nutritional info for.
Shopping List Problems
When Cook'n generates a shopping list for a recipe or menu, it will try to combine similar ingredients from different recipes so that they only appear once on the list, and it will convert the quantities into units that are easily found at the grocery store. So instead of listing 27 teaspoons of baking powder, Cook'n will convert the quantity to pounds or ounces which are easily found at the store.
My shopping list shows multiple instances of the same ingredient
- Make sure that all the units used in the recipe(s) (ie. cups, teaspoons, etc.) are units that Cook'n recognizes. The units Cook'n recognizes will come up automatically as you type in the Unit field of a recipe. If you put in your own abbreviation for a unit (like "teasp."), Cook'n will NOT recognize the unit or know how to add it together with other units. You can add your own units to Cook'n, but you must click the Units button and add a new unit here, along with the other information Cook'n needs so that it knows how to calculate the new unit.
- The other reason an ingredient will show up more than once on a shopping list is that recipes are using different units for that ingredient, and Cook'n is unable to add them together. For example, if one recipe calls for 1 pound of bacon, and another recipe calls for 1 strip of bacon, Cook'n will not know how to add these together. You have two options for resolving this:
• Use the same unit for a given ingredient in all your recipes, so that Cook'n is able to add them together. In our example above, this would mean changing the recipe that called for a strip of bacon to calling for 2 ounces of bacon (a unit of weight that can be added to pounds).
OR
• You can give Cook'n an equivalent so that it knows how to add two different types of units. In our example above, this would mean going to the Brand Information screen for the brand of bacon you use, and entering equivalent measurements in the Equivalents section. For our example, you would type "1 strip" in the Volume line, then type something like "2 ounces" in the Weight line. This tells Cook'n that when a recipe calls for 1 strip of bacon, it is equivalent to 2 ounces.
Ingredients not Scaling Correctly
When you adjust the serving size of a recipe, Cook'n will automatically recalculate the ingredient amounts for the new serving size. However, sometimes it may appear that Cook'n is "rounding" some ingredients rather than giving a precise calculation.
Each unit in Cook'n (pounds, ounces, etc) has a "smallest measuring size" setting, which tells Cook'n how small that unit can be divided. If this setting is not small enough, then Cook'n will round measurements when adjusting ingredient amounts. To change the "smallest measuring size" setting for a unit:
- Click the Units button on the toolbar, then type in the name of the unit ("pound" for example) so that it appears in the Unit List.
- Now double-click on the unit in the Unit List to see the Unit Information. Find the field that says "This units smallest measuring size is 1/___. In the blank, enter a number (like 4, 8 or 16) so that the smallest measuring size is 1/4th, 1/8th or 1/16th. This will allow Cook'n to show more precise calculations for that unit when adjusting serving sizes.
Top