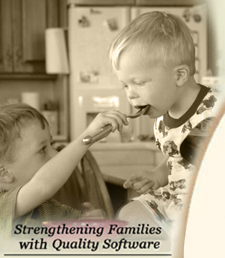
All Cook'n Titles
Accessories
Appliances Cooking Tools Food Gadgets & Toys Cook'n Club
NEWSLETTER
• Current Issue• Newsletter Archive CONTACT US
• Contact Info • Agave Nectar • Mexican Vanilla 
|
 |
|
User Manual & Online Help
Each Cook'n product comes with a User Manual and Online Help.
- The User Manual is an electronic file located on your CD itself. You can also download it by clicking on this link, Getting Started Guide. It provides information on installation and many basic operations (Cook'n on the Go users see the Cook'n and Palm Devices section for information on you user manual). Note: If you've updated your Cook'n program using the online update feature, some instructions in the User Manual may be out of date. Please refer to the online Help for up-to-date instructions.
- The Online Help can be accessed from within Cook'n by clicking on the Help button. This contains additional information and instructions for using Cook'n. When you perform an internet update from a previous version, you will also recieve updated online help information.
Interface Changes
After performing an Internet update of Cook'n, you may notice some subtle interface changes. While we apologize for any confusion this may cause, we're attempting to make the program easier to use and hope the changes won't be too confusing!
Where did my Meals button go?
In the latest version of Cook'n, we've merged the Meals functionality into the Recipe section to simplify Menu Planning. Previously, Cook'n had a separate Meals section where you would create a "meal" (combining recipes and other food items that make up a complete meal). To simplify the process, we've removed the meals section and added that functionality to the Recipes feature.
So, to create a meal in Cook'n, simply create a new cookbook call "My Meals" or something similar, then create a new chapter and new recipe for the meal you want to create (like "Lasagna Dinner"). But in this "Lasagna Dinner" recipe, instead of adding a list of ingredients, click the Add Recipe button and put together the recipes you want for that meal along with any other individual food items that go with it. You can then use these meals for planning weekly menus, etc.
Where's the Camera icon to view pictures?
In the latest version of Cook'n, the camera icon has been removed. You can now view pictures of the recipes by opening a recipe, then clicking on the new Picture tab on the right of the screen.
Alphabetizing chapters
Beginning with Cook'n v8.2, users have the ability to change the order of chapters. By default chapters will appear in the order they are created. To reorder chapters, select the chapter to be moved, then use the up or down buttons at the bottom of the chapter list.Running Cook'n without the CD
NOTE: These instructions do NOT apply to Cook'n versions 6.9 or higher, which will run automatically without the CD. See the Updating Cook'n instructions to get your version updated so that it will run automatically without the CD!Cook'n asks you to insert the CD each time you run the program, because it keeps the photos and video clips on the CD to avoid taking up too much space on your hard drive. However, if you don't mind not having the photos or video clips, you can set up the program to run without the CD. To do this:
- Insert the Cook'n CD into your CD-ROM Drive.
- Click on the Quit button in the window that automatically appears.
- Use Windows Explorer to copy the "cook_nid" file from the CD to the root of your C drive (right-click on the My Computer icon, choose Explore, then click on the CD-Drive in the left half of the window to see the files on the CD; find "cook_nid" in the right half of the window, then drag it from the right side and drop it on your C drive in the left half of the window).
- Take the CD out of your CD-ROM drive.
- Run Cook'n by clicking Start>Programs>DVO Software Library>Cook'n.
- Click OK when it notifies you that the CD is not in the drive, but do not insert it.
- Click Yes to choose a different drive.
- Select your C drive and click OK. Now Cook'n will run without the CD from now on.
Moving/deleting recipes within Cook'n
Cook'n will allow you to copy recipes from one location to another by simply dragging and dropping the recipe into the desired location. This will not move the recipe, but will simply place a copy of the recipe into the desired location.Deleting Recipes, Chapters, or Books from Cook'n
To delete something from your recipe data base in older versions of Cook'n:
Simply drag and drop it into the waste basket on the right hand side of the 'Recipe Bookshelf.' Cook'n will ask you if you want to delete the selection. Click on 'Yes' and it will be gone.
To delete something from your recipe data base in newer versions of Cook'n:
Simply highlight the Cookbook, Chapter, or Recipe you want to delete. Then click on the corresponding "delete" button above the list of the type of item you want to delete. Cook'n will ask you if you want to delete the selection. Click on 'Yes' and it will be gone.
Transferring recipes between computers
Video demonstrationCook'n provides import/export features that allow you to transfer recipes from one computer to another. Here's how it works:
- Select the Cookbook you would like to export, then click File>Export Data>Cook'n Recipe File
- Choose the location where you would like to export the file (like a flash drive), then give the file a name that you'll remember and click Save.
- At the destination computer, insert the flash drive with the exported file on it, then in Cook'n click File>Import>Cook'n Recipe File.
- Navigate to the flash drive and select the import file, then click Open. This will import the cookbook to the new computer.
Backup/Restore
Cook'n allows you to backup your entire recipe database (including any new recipes you've added) in case something happens to your recipe files. If you have updated your Cook'n to the most current version (see the Updating Cook'n section), then the program will do these backups automatically. However, if you're entering lots of new recipes into Cook'n, it's a good idea to backup to a floppy disk or other removable media so that you have a safe copy in the event that your computer blows up. There are 2 options to do this: Backup/Restore or Export Recipes.
To perform a Backup/Restore:
- Click on the File menu and choose Backup.
- Select the location for the file, and give it a name you'll remember, then click Save.
- To recover recipes from a Backup file, click the File menu and choose Restore.
- Navigate to the backup file, select it and click Open. This will restore your recipes to the way they were when the backup was performed.
To Export Recipes:
- Highlight the cookbook/category/recipe that you want to backup.
- Then open the file drop down menu.
- Then the Export menu.
- Then Cook'n Recipe file.
- Then save the file to your desktop.
- Then you can copy the recipes to a External Hard Drive or CD or Flash Drive. All you need to do is create a folder from your desktop labeled recipes, move the recipes in there and then copy it to your save source.
This method is simple and fast and every time you add a new recipe you can save it right there.
Top
Printing
Occasionally a printer may not recognize the font style which was selected from within Cook'n. This is not a common problem, and fortunately it is easily fixed.Try printing from Notepad. (Start>Programs>Accessories>Notepad). If you get any kind of error while attempting to print from Notepad then there is a problem with either your system or your printer. (Contact your hardware provider for assistance.)
If you can print correctly from Notepad and if the printer is printing gibberish or if your computer is crashing when you click on Print in Cook'n:
- Open the recipe or the list of recipes you desire to print.
- Click on the 'Print' button
- From the print menu Click on the 'Head Font' button.
- Choose a common font style such as Times New Roman or Arial.
- Click on 'OK'
- Click on the 'Body Font' button.
- Choose a common font style such as Times New Roman or Arial.
- Click on 'OK'
If the printer is not doing anything:
Make sure the printer is hooked up right and the printer default settings are set correctly. If it still doesn't work try changing the fonts (see above).
Prints Too Big or Too Small.
Sizes for fonts of one style are usually different than for another style. For instance, a font size of 15 in Times New Roman is much smaller than a font size of 15 in Thunderbird BT. This is due to the difference in font styles.
You can change the size of the fonts from the print menu by choosing the HEADER FONT and the BODY FONT buttons. If this doesn't provide satisfactory results then your next best option would be to save all the recipes you want to print to a disk or to our hard drive, then open a word processor and open the file you saved from within the word processing program. This will allow you to modify the recipes in whatever manner you wish.
Printing to an Text File
To print to an Text file, bring up the recipe or list of recipes in the 'Recipe Bookshelf' and click once on the 'Print' button. Make sure you are printing the correct list and then choose OK' when Cook'n asks if you want to print the entire list. Then make sure the TEXT FILE option is checked down in the left hand corner of the print menu. Choose 'Print'. Choose a name and a location for the file. Click on 'Save'.
Downloading Recipes
We offer many recipes that can be downloaded from the DVO website (see the Recipe Archive). In addition, Cook'n can import other recipe files on the internet that are in .dvo (Cook'n), .txt (MasterCook v.6), or .mm (MealMaster v.8) format. You can search the internet for thousands of recipes that are available in the MealMaster format.To import the downloaded recipe file into Cook'n just open Cook'n then click on file, import, (choose the type of file you downloaded). In the Import Data screen browse to where the file is saved, select it, and click on Open.
Cook'n Favorites CD
The Cook'n Favorites CD is a sampler of 150 of our most popular recipes, and is included with the Recipe Card packages you can purchase at many major retail stores. It allows people who purchase our Recipe Cards to try out the program and see how easy it is to manage recipes using Cook'n.Why can't I add more than 10 recipes to Cook'n Favorites?
Because the Cook'n Favorites CD is just a sampler and is included for free in the Recipe Card package, it does not have the full capabilities of the regular Cook'n products. However, for only $9.95, customers can purchase a code to unlock the Favorites program to the full version, and put in as many recipes as they like (see the Cook'n Favorites page for order information).
Multiple Cook'n CDs
The Cook'n products all use the same core recipe manager "engine", and are designed to work together if you purchase more than one. They will install all the recipes in one database so that you can access them all at any time.So after installing your first Cook'n CD, when you put in a second CD the program will recognize that additional recipes are available, and it will ask if you would like to add these recipes to Cook'n. Click Yes and the additional recipes will be added to your existing ones.
If you get an error that says "There is not enough free disk space. You need at least 20MB of free space to perform this operation." all you need to do is update your existing program to the latest version. Once you do that just enter your new CD and the correct installation screen should pop up. For instructions on how to update your current version just click here.
Tickler
The Tickler program is a fun calendar that lets you input important dates like birthdays, anniversaries, etc. and will then remind you of those upcoming events. You get a free 6-month trial version when you register your Cook'n program.My trial version of Tickler is gone. How can I get it back?
To start your Tickler trial period again:
- Click Start>Run and type "d:\gift\setup.exe" (where "d" is the letter of your CD-ROM drive)
- Click 'OK'.
Trouble Using Cook'n on Windows Vista
If you are using Cook'n on the new Windows Vista operating system there are several problems that may rarely occur in certain configurations. It's is best that Cook'n is installed as the Administrator. If Cook'n won't run and you are signed in under a Guest profile try right clicking the Cook'n icon and select 'Run as administrator'.Problems when minimizing Cook'n in Windows Vista
Several of our Cook'n user's that are using the new Windows Vista have had a problem when minimizing Cook'n. Instead of shrinking it down to the task bar at the bottom Cook'n just disappears. The Cook'n program is still running but can't be seen. There are a couple of ways to bring Cook'n back. The Alt-Tab is the standard way, and is still available in Vista. Also you can Right-Click on Cook'n, click Properties> Shortcut> Run and change it to Maximized. However, Vista's new alternative version (and keystokes) may interest a lot of people. See your tasks and windows in 3D and switch between them. Hit the Win key + Tab. Both of these should bring Cook'n back.Entering the Degree Sign
There are two ways to enter the degree sign. The first is to use the edit drop-down menu. (edit > 'Insert Degree Symbol' ) The second is to hold down the Alt key and type 0176 in the number pad to the right of the letters on your keyboard. If you type the numbers with the number keys above the letters on your keyboard then it won't work. So the degree shortcut is Alt+0176Top
Registering Your Software
To Register your software: left click on the tools tab at the top of screen in cook'n. You will get a drop down box with a list of options. One of the options is register. Left click on this to register.Canceling Your Subscription
To cancel your subscription: email barbara@dvo.com with your request to unsubscribe from the cook'n club and your billing information.Unsubscribing From The Newsletter
To Unsubscribe from the newsletter: left click on the URL at the bottom of any newsletter email.Unsubcribing from the newsletter does NOT cancel your cook'n club membership.
Changing the Title of a Cookbook
1. Click on the cookbook you want to rename.
2. Click on the open button for the cookbook section.
(all four sections: cookbook, chapters, recipes, and categories
have three buttons that correspond with them in the top
right corner of each section)
3. Retype the name of the book title.
4.Click on the save icon on the top of the screen.
5.Click on the close icon at the top of the screen.
Top
|
Affiliate Program | Privacy Policy | Other Resources | Contact Us | MAC Software
© 2012 DVO Enterprises, Inc. All rights reserved. Sales: 1-888-462-6656 Powered by WithinMySite.com |


